Schneller navigieren in Word
Haben auch Sie in Word das Problem, dass Sie bestimmte Befehle immer wieder brauchen, die aber nicht im Menüband Start liegen, weshalb (mindestens) drei Klicks dafür notwendig sind? Schon mal über Tastenkombinationen nachgedacht? Das ist auch hilfreich für Sehbehinderte, die die Tasten sicher im Griff haben, aber in den Menüs mitunter daneben klicken.
Das Zuweisen einer Tastenkombination erfolgt in den Optionen:
Datei > Optionen > Menüband anpassen > Schaltfläche Tastenkombinationen Anpassen
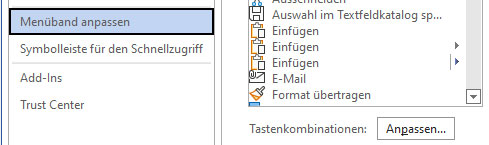
Hier wählen Sie Ihren Wunschbefehl und weisen ihm im Feld Ihre Wunschtastenkombination zu – Word zeigt Ihnen dabei auch an, ob die schon vergeben ist. Dann können Sie ggf. entscheiden, ob Sie die bisherige Belegung überhaupt brauchen oder hiermit umdefinieren können.
Im Auswahlfeld „Speichern in“ Normal (bzw. normal.dotm) auswählen, das sorgt dafür, dass die Tastenkombination in allen Dokumenten, auch zukünftigen, gültig ist.
Wir zeigen hier ein Beispiel für Textlieferant*innen, die immer wieder Wörter und Zeichen zählen müssen (also z. B. Journalist*innen).
Tastenkombination für den Befehl „Wörter zählen“:
Datei > Optionen > Menüband anpassen > Tastenkombinationen >
1. Kategorie Registerkarte Überprüfen > ExtrasWörterZählen markieren >
2. ins Feld „Neue Tastenkombination“ gehen:
3. Tastenkombination drücken (hier: Strg-Taste plus „0“ auf Ziffernblock)
4. Diese Kombi ist derzeit noch nicht zugewiesen
5. Speichern in „Normal“
6. Zuordnen > Schließen > zuletzt die Optionen beenden mit OK
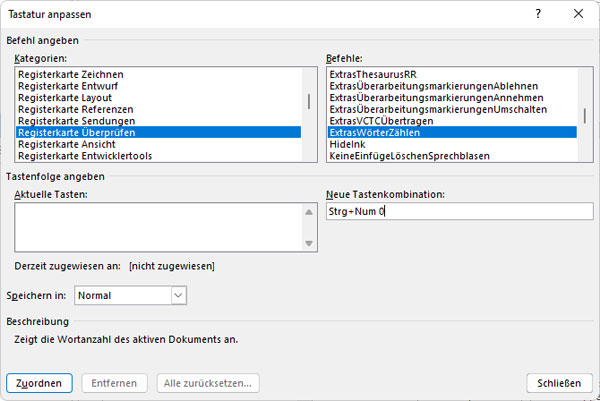
Nun fehlt nur noch eines: Tastenkombination nicht vergessen!
